
You should back up your registry before proceeding. We can add seconds to the Windows 10 clock by editing the registry.
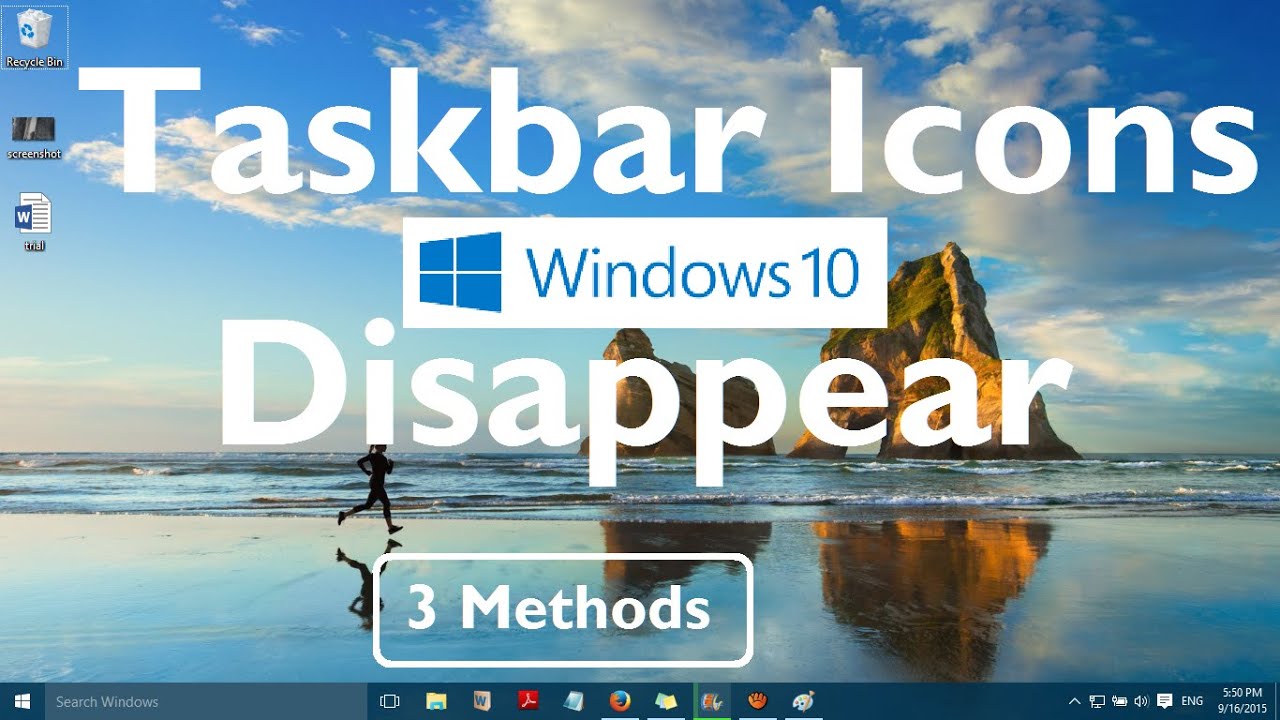
M/d/yyyy ddd Windows 10 – Control Panel – Change date, time, or number formats (Region) window – Additional Settings… (Customize Format window) – Date with date (ddd) addedĩ Now we will see the date in our system tray / task bar (Try both ddd and dddd if one doesn’t work, once changed, Click on Apply button to see the changes)
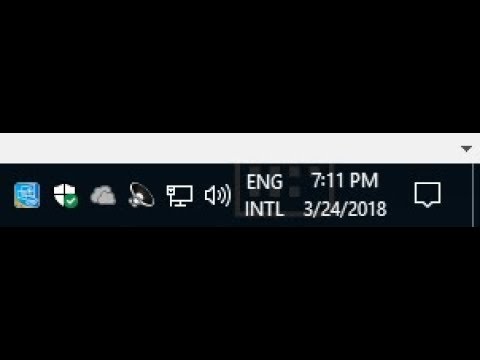
We can use a simple trick to make it appearġ Launch “Run” Window by using Win + R key combination Microsoft Windows – Run windowĢ Type control, then Press Enter key or Click on OK button to open Control Panelģ Make sure the Control Panel is set to view by CategoryĤ Find Clock and Region, Click on Change date, time, or number formats underneath Windows 10 Control Panelĥ We will see the Region window, Click on the Additional settings… button at the bottom Windows 10 – Control Panel – Change date, time, or number formats (Region) windowĦ From Customize Format window, Click on Date tab Windows 10 – Control Panel – Change date, time, or number formats (Region) window – Additional Settings… (Customize Format window) – Dateħ Under Date formats section, find Short date: fieldĨ We will add ddd or dddd at desired position (Usually at the beginning or at the end of the existing content), Click on Apply button How to add Monday / Tuesday / Wednesday / Thursday / Friday / Saturday / Sunday to Windows 10 system tray / task bar The Issueīy default, Windows does not display date in Windows system tray/task bar but we want to be able to see date there Windows 10 System Tray, task bar, clock, time without date The Fix


 0 kommentar(er)
0 kommentar(er)
